Getting your Firestick working with IPTV is a straightforward process that mainly involves installing an app and entering your IPTV service credentials. While it might seem a bit technical at first glance, this guide will walk you through the entire setup so you’ll be streaming in no time.
In this guide, you’ll learn:
- How to prepare your Firestick for IPTV apps
- The best IPTV players for Firestick
- Step-by-step installation and configuration
- Tips to enhance your viewing experience
1. Getting Your Firestick Ready for IPTV Apps
Before you can download IPTV on Firestick, you’ll need to adjust a few settings to allow installing apps from outside the Amazon App Store. This is necessary because most IPTV applications aren’t available in the official store.
1.1. Installing the Downloader App
The Downloader app is your best mate for getting IPTV set up on Firestick, as it allows you to download and install APK files directly:
- From your Firestick home screen, go to the Search option (magnifying glass icon)
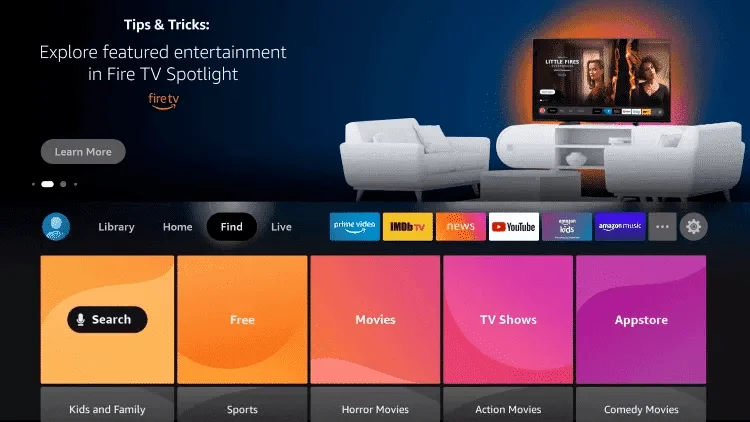
- Type “Downloader” using the on-screen keyboard
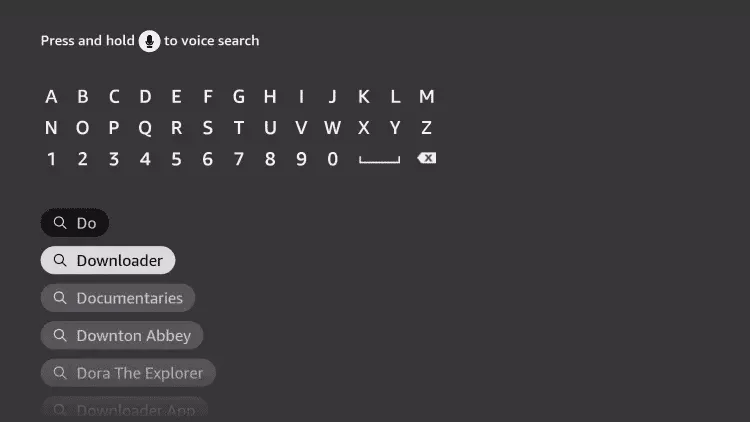
- Select the Downloader app when it appears in the results

- Click Download or Get

- Once installed, open the app
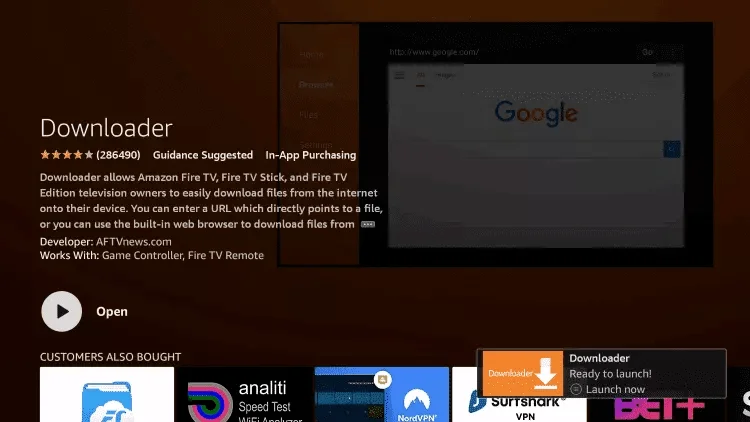
This app works as both a browser and download tool, making it dead simple to get IPTV apps onto your Firestick.
1.2. Allowing Apps from Unknown Sources
To activate IPTV on Firestick, you’ll need to:
- From your Firestick home screen, go to Settings (the gear icon at the top)
- Select My Fire TV or Device
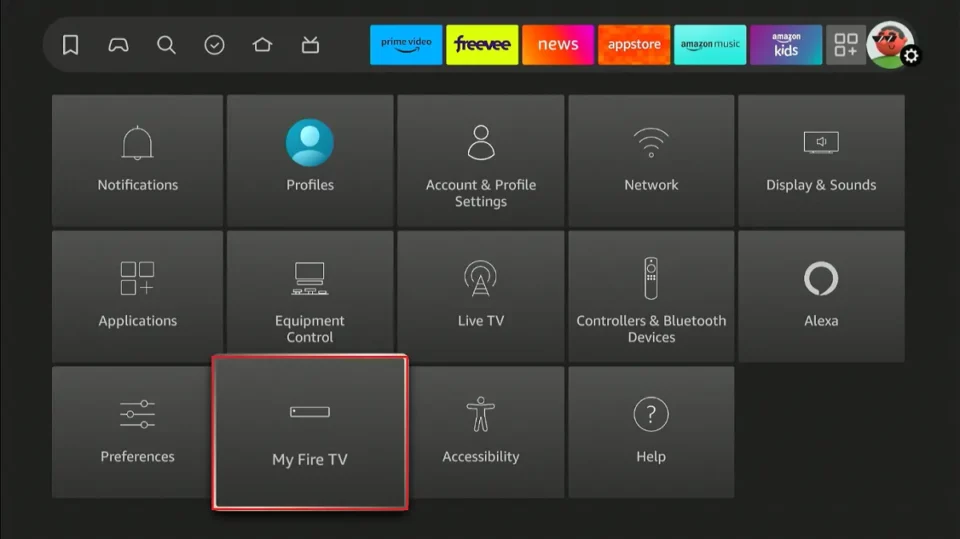
- Click on Developer Options
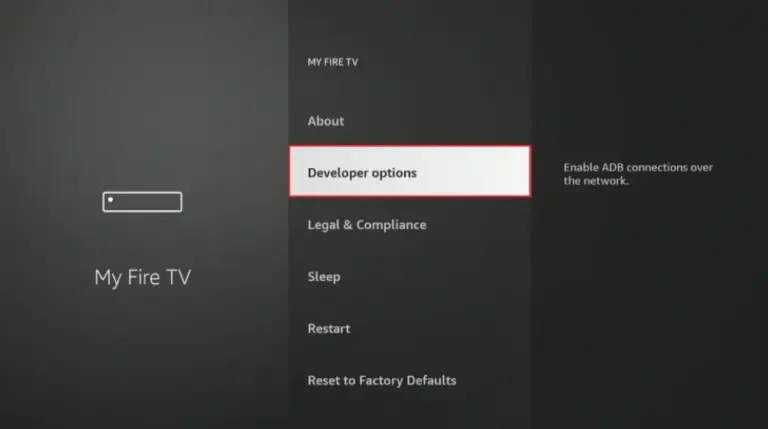
- Turn on “Install unknown apps”
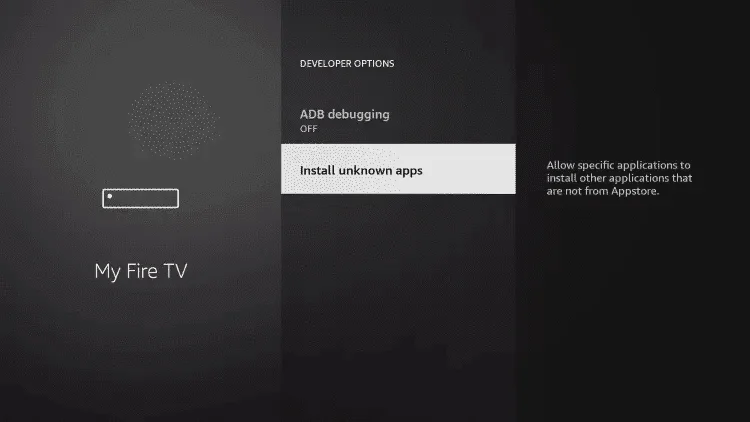
- Find the Downloader app and click on it.
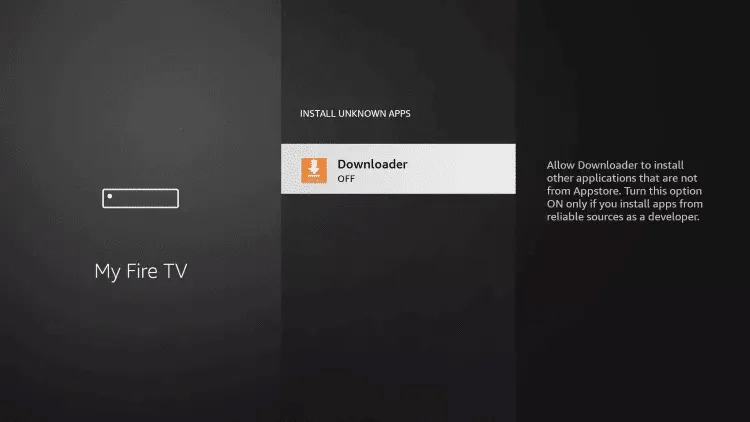
- This will change the Unknown Sources setting to On for the Downloader app.
This will allow sideloading on your device .
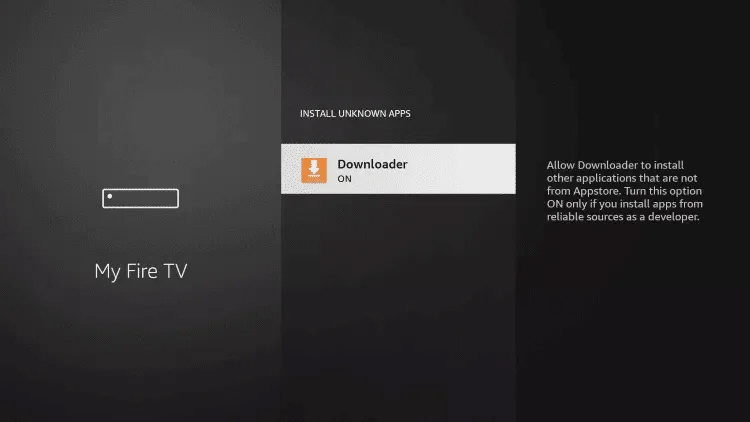
This setting is crucial for installing IPTV applications that aren’t in the official Amazon store. Without this step, you won’t be able to use the apps we’ll discuss next.
2. Installing IPTV Apps on Your Firestick
Once you’ve prepared your Firestick and have the Downloader app ready, you can proceed to install your preferred IPTV application. Here’s how to set up the most popular options.
2.1. Setting Up IPTV Smarters Pro on Firestick
IPTV Smarters is one of the handiest options for Firestick users:
- Open the Downloader app
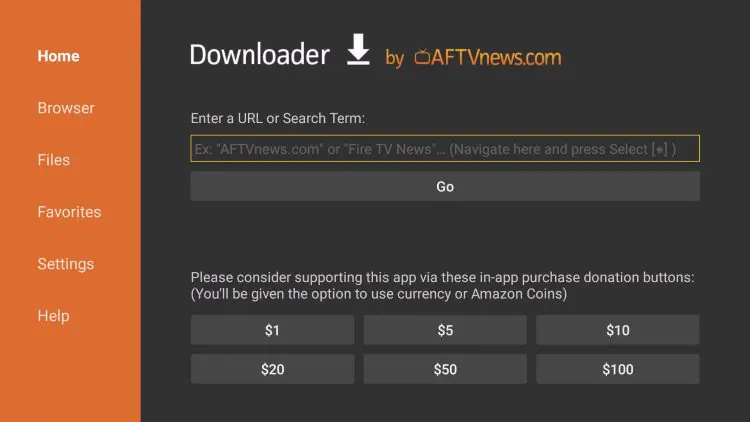
- In the URL field, enter the code: 6421807
- Click Go or press the play button
- Wait for the APK file to download
- When finished, click Install
- Once installed, click Done Downloader will ask if you want to delete the APK file. Select Delete to free up space
2.2. Installing Televizo
Another grand option for Firestick with IPTV is Televizo:
- Open the Downloader app
- In the URL field, enter the code: 474318
- Click Go
- Wait for the download to complete
- Select Install when prompted
- Once installed, click Done
- Delete the APK file to save space
2.3. Getting IBO Player
IBO Player is also class for streaming IPTV content:
- Open the Downloader app
- In the URL field, enter the code: 481220
- Click Go
- When the download finishes, select Install
- When complete, click Done
- Delete the APK file when asked
All these applications install similarly using the Downloader app and their corresponding codes. The main difference will be in the later configuration and user interface.
3. Setting Up Your IPTV Service
After installing your preferred IPTV app, you’ll need to configure it to connect to your IPTV service provider. While each app has its own quirks, the general process is similar.
3.1. Configuring IPTV Smarters Pro
To get IPTV Smarters Firestick setup sorted:
- Open IPTV Smarters Pro from your Firestick home screen
- Select Login with Xtream Codes API
- Fill in the fields with the information provided by your IPTV provider:
- Username: The username provided by your provider
- Password: The password provided by your provider
- Server URL: The server address (usually starts with http://)
- Profile Name: You can put any name to identify your account
- Click Add User
If you receive an “Authorization Failed” message, carefully check the information entered. The most common mistakes are typos or extra spaces in the server URL.
3.2. Setting Up Televizo
- Open Televizo from your home screen
- Go to Settings
- Select Add Provider
- Choose Xtream Codes API
- Enter your provider’s details:
- Provider Name: Any name to identify your account
- Portal URL: The server address
- Username: Your username
- Password: Your password
- Press Save
3.3. Configuring IBO Player
- Open IBO Player from the home screen
- Select Add New Account
- Choose M3U Playlist URL
- Complete the information:
- M3U Playlist URL: The M3U list URL provided by your provider
- Playlist Name: A descriptive name for your list
- Press Add Account
For all these applications, you need information from your IPTV provider: username, password, and server URL. This information is usually sent by email or WhatsApp after subscribing to the service.
4. Additional Considerations
4.1. Using a VPN with IPTV
While not strictly necessary, using a VPN with your IPTV service can offer several advantages:
- Better privacy: Hides your streaming activity from your internet provider
- Prevents throttling: Some internet providers limit streaming speeds
- Access to geo-blocked content
To install a VPN on your Firestick, you can search for apps like NordVPN, ExpressVPN, or Surfshark directly in the Amazon App Store.
4.2. Maintaining Your IPTV App
To ensure the best performance of your IPTV app:
- Keep the app updated to the latest version
- Regularly clear the cache from the app settings
- Don’t overload your Firestick with too many apps
- Regularly check the available storage space on your Firestick
Clearing the cache of IPTV apps can solve performance issues and free up space. Go to Settings > Applications > Manage Installed Applications > [Your IPTV App] > Clear Cache.
5. Final Thoughts
Setting up your Firestick with IPTV opens up a world of entertainment options beyond what traditional services offer. With the right apps and following the steps in this guide, you’ll be able to enjoy thousands of channels and on-demand content in no time at all.
Remember that the quality of your IPTV experience depends largely on your service provider. Make sure to choose a reliable provider that offers good support and stable servers for the best viewing experience.
For a premium IPTV service with thousands of channels and VOD content that works brilliantly with Firestick, check out our best IPTV in Ireland offerings.