Looking for a way to access thousands of channels and on-demand content on your Smart TV? This step-by-step guide explains how to set up the best iptv in Ireland on Samsung and LG televisions to completely transform your entertainment experience.
1. What is IPTV and why set it up on your Smart TV?
IPTV (Internet Protocol Television) allows you to access television content via the internet rather than through traditional methods like aerial, cable, or satellite. This technology offers more flexibility, more channels, and better value for money than conventional options.
To start enjoying IPTV on your Smart TV, two fundamental elements are necessary: a compatible IPTV player and a subscription to an IPTV service. We offer a 12-month IPTV subscription for Smart TV providing full access to thousands of channels and on-demand content.
2. Choosing the right IPTV application for your Smart TV
Before starting the configuration process, it’s important to select the appropriate IPTV application for your specific Smart TV model. Here are the main applications to consider:
2.1. Applications compatible with Samsung televisions
| Application | Price | Compatibility | Main Features |
|---|---|---|---|
| IPTV Smarters Pro | Free | 2016+ Models | Intuitive interface, support for Xtream Codes |
| SS IPTV | Free | D series models+ | Compatible with M3U lists, simple interface |
| Smart IPTV | One-time payment (~€5) | All models | High stability, limited memory |
| HOT IPTV | Free trial, €5/year | 2017+ Models | Smooth interface, easy setup |
| IBO Player Pro | One-time payment (~€10) | 2018+ Models | Advanced functions, high reliability |
2.2. Applications compatible with LG televisions
| Application | Price | Compatibility | Main Features |
|---|---|---|---|
| IPTV Smarters Pro | Free | WebOS 3.0+ | Compatible with multiple formats |
| SS IPTV | Free | All models | Available in LG Content Store |
| Smart IPTV | One-time payment (~€5) | WebOS 2.0+ | Minimalist but effective interface |
| Duplex IPTV | Free/Premium | WebOS 3.5+ | Advanced functions in premium version |
| Net IPTV | One-time payment | All models | Good performance on older models |
Recommendation: For beginners, IPTV Smarters Pro offers the best balance between ease of use and features, plus it’s free. For users looking for maximum stability, HOT IPTV or IBO Player Pro are excellent paid alternatives.
3. Installing IPTV applications on Smart TVs
The process of installing IPTV applications is straightforward on both Samsung and LG Smart TVs, although the exact steps vary slightly between platforms.
3.1. Installation on Samsung Smart TV
For Samsung TV owners, here’s how to install any of the mentioned IPTV applications:
- Access the Smart Hub by pressing the Home button on your remote
- Navigate to the app store (Samsung App Store)
- Search for the IPTV application of your choice using the search function
- Select and install the desired application
- Once installed, the application will appear on the Smart Hub main screen
Note for SS IPTV users: SS IPTV is particularly popular on Samsung D series models and above. This application is free and available directly from the Samsung Smart Hub in all countries.
3.2. Installation on LG Smart TV
For LG TV owners who want to install IPTV Smarters Pro, SS IPTV, Smart IPTV, Duplex IPTV, or Net IPTV:
- Press the Home button on your remote to access the main menu
- Select LG Content Store or the app store
- Use the search function to find the desired IPTV application
- Select the application and click “Install”
- After installation, you’ll find the application on the home screen
Tip for SS IPTV on LG TV: SS IPTV can be installed from the official LG Smart World store in any country, making it one of the most accessible options for LG Smart TV owners, regardless of their location.
Important note: Some older models may have limitations for installing certain applications. For these cases, there are alternative methods like using a web browser to access web versions of applications (such as app.ss-iptv.com).
4. Setting up IPTV Smarters Pro (Free Method)
IPTV Smarters Pro stands out for being a free application with excellent features. Here’s the step-by-step setup process.
4.1. Configuration via Xtream Codes API
- Open IPTV Smarters Pro on your Smart TV
- Select the “Add new account” option
- Choose “Xtream Codes API” as the configuration method
- Complete the following fields with the information provided by your IPTV service provider:
- Account name: You can put any identifying name
- Username: Your provided username
- Password: Your provided password
- Server URL: The server address (always starts with http://)
- Press “Add user” to complete the configuration
4.2. Configuration via M3U list
- Open IPTV Smarters Pro on your Smart TV
- Select “Add new account”
- Choose the “Add M3U list” option
- Complete the requested fields:
- List name: A descriptive name for your list
- M3U list URL: The link provided by your supplier
- EPG URL (optional): Link to the electronic program guide
- Press “Add list” to finalize
Solution to common problems: If you encounter connection errors, check that the server URL starts with “http://” and not “https://”. Many connection problems are due to this small detail.
5. Setting up paid IPTV applications on Smart TV
Paid applications like HOT IPTV, IBO Player Pro, or Smart IPTV generally offer greater stability and advanced functions. The configuration process is similar for all.
5.1. Setting up HOT IPTV

- Download and install HOT IPTV from your Smart TV’s app store
- Open the application and note the MAC address that appears on the screen
- Visit the website indicated in the application: https://hotplayer.app/upload
- Enter your MAC address and click “Next”
- Add your M3U link provided by your IPTV provider
- Give a name to your playlist
- Save the changes and restart the application on your television
5.2. Alternative method: Sending MAC to your provider
For convenience, many providers offer the option to configure your account remotely:
- Get the MAC address of your IPTV application
- Send this address to your provider with the name of the application you’re using
- Your provider will configure remote access
- Restart the application for the changes to take effect
5.3. Setting up SS IPTV
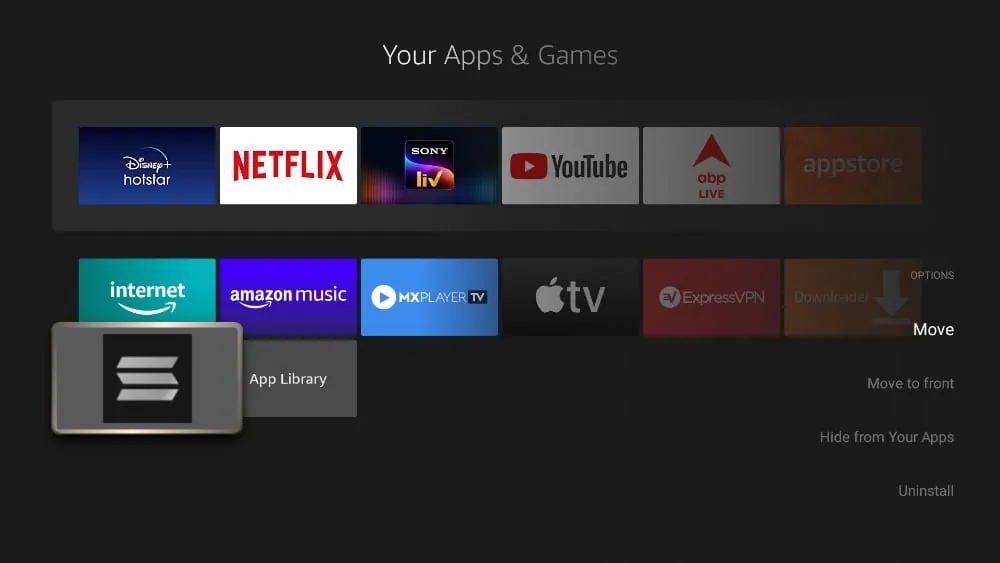
SS IPTV is particularly popular due to its free availability and simple configuration:
- Press the “Configuration” button on the main screen to download your playlist
- In the “Content” section of configuration, choose “External lists”
- Click “Add” and enter the title and link of your list, then save
- Alternatively, you can get a non-permanent code from the General section of configuration
- Enter this code on http://ss-iptv.com/users/playlist to add your device
- Select and download your playlist file by pressing “Save”
This configuration for SS IPTV works similarly on Samsung and LG Smart TVs, making it a versatile option for users of both platforms.
6. Troubleshooting and optimization
For an optimal IPTV experience on your Smart TV, here are some solutions to the most common problems:
6.1. Buffering problems
If you encounter buffering problems:
- Check your internet connection – A minimum of 10 Mbps is recommended for HD streaming
- Use a wired Ethernet connection rather than Wi-Fi if possible
- Adjust the streaming quality in the application settings
- Restart your router and your Smart TV
- Close other applications that might be using your bandwidth
6.2. Server connection errors
If you cannot connect to the IPTV service:
- Check that your credentials are correct (username, password, URL)
- Make sure your subscription is active
- Temporarily disable any VPN you might be using
- Try with a different network (some ISPs block certain servers)
- Contact your provider to confirm the status of their servers
7. Specific configuration for each Smart TV brand
7.1. Specific configuration for Samsung
Samsung Smart TVs run on the Tizen operating system, which can influence certain aspects of the configuration:
Memory issue: Applications like Smart IPTV may have memory limitations on certain Samsung models. If you encounter performance problems, try:
- Restarting the application regularly
- Limiting the size of your channel list
- Clearing the application cache
Format compatibility: Some older Samsung models may have difficulties with certain streaming formats. In this case:
- Use the HLS format if available
- Avoid very high resolution streams on older models
- Opt for lightweight applications like SS IPTV
7.2. Specific configuration for LG
LG Smart TVs use WebOS, which has its own particularities:
WebOS versions: The WebOS version on your LG TV determines which applications are compatible:
- WebOS 3.0+: Compatible with most modern applications
- WebOS 1.0-2.0: More limited functionality, prefer SS IPTV or Smart IPTV
Optimization for LG: For a better experience on LG:
- Use the Magic remote if available for easier navigation
- Activate “Game” mode in the picture settings to reduce latency
- Install applications directly from LG Content Store rather than via alternative methods
8. Summary
Setting up IPTV on your Samsung or LG Smart TV will completely transform your way of consuming audiovisual content. You’ll have access to thousands of international channels, on-demand movies, and TV series – the possibilities are practically unlimited.
By selecting the application adapted to your television model and following the specific configuration steps described in this guide, you’ll quickly be able to fully enjoy this technology! You can choose an entirely free alternative like IPTV Smarters Pro / SS IPTV or a paid application like HOT IPTV, Smart IPTV, or IBO Player Pro, but whatever your choice, the end result is well worth this small initial effort.